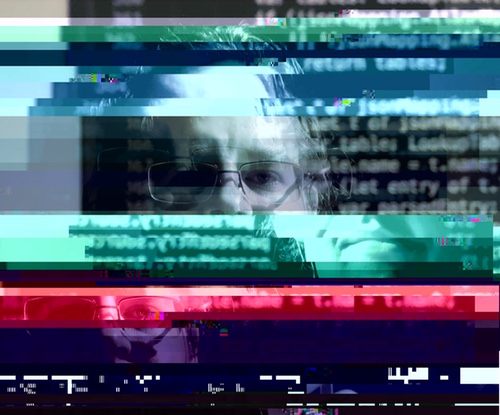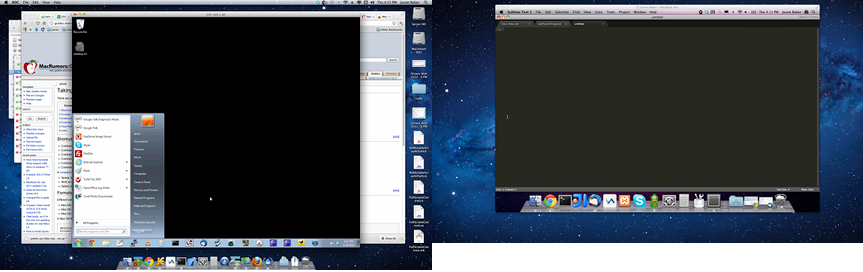
See that? That’s my desktop this afternoon. If you look closely you’ll notice that a few of my desktop applications look a little odd. This is my mac mini’s OSX desktop, with Windows in the left application window, and another OSX in the right window. The trick here is that those two windows are my two other computers. This is what’s called “Remote Desktop”, and it’s awesome.
Remote Desktop is essentially a program for your computer that shares your screen and lets you control the computer from another computer. A few other terms for “Remote Desktop” that you may have heard of are VNC, or RDP.
Setting Remote Desktop up on your computer is easy, you’ll need to do two things: allow remote control on the computer you want to control; and install a remote desktop application on the other computer.
A word of caution: Enabling Remote Desktop on your computer means that anyone on your network (behind your router) can connect to, view, and control your computer. Most of the Remote Desktop technologies have password protection to prevent unauthorized access, but some Remote Desktop technologies do not protect (encrypt) the password or screen data as it passes over your network, so be careful not to use Remote Desktop on a network with untrusted users, as you don’t want someone to know your VNC password or snooping on your screen sharing session.
One important caveat about Remote Desktop solutions is that differing technologies dont necessarily mix well. Microsoft’s Remote Desktop service speaks a different language than Apple’s Remote Desktop service, and VNC is a third and different protocol altogether.
If you’re connecting from one OSX to another OSX, consider using Apple’s built-in Remote Desktop service and the built in Screen Sharing app (located on your system’s hard drive here: /System/Library/CoreServices/Screen Sharing.app). Power users may be interested to know that you can enable and disable Apple’s Remote Desktop Service via SSH.
If you’re connecting from OSX or Windows to Windows, consider using Microsoft’s built in Remote Desktop service (Win 7/Vista instructions) (Win XP instructions), and a free Microsoft RDP client.
The built-in Windows Remote Desktop service is only available in Pro editions of Windows and higher, so if you have a home edition (such as Home Premium) of XP/Vista/7, consider the VNC alternative detailed below.
If you’re connecting with any other configuration, such as from Windows to OS X, or perhaps from your iPad or something, use VNC. You can enable the VNC service in OS X easily (it’s already built into the operating system), and on windows you can install something like TightVNC. There are a number of VNC clients for both Windows and OS X, I recommend these:
- TightVNC – client works on both Windows and OSX.
- ChickenOfTheVNC – another OSX VNC client.
I’m especially fond of TightVNC. It has a reverse-VNC feature where someone can connect a client to your VNC server and you control their desktop instead of the other way around. Another great feature is the TightVNC web server that lets anyone with a browser run a Java VNC client that automatically connects to your VNC server.
If you’re helping friends and family with their computers, VNC and/or RDP setup can be a bit complicated for your non-I.T.-savvy family, instead consider something as simple as a Skype Screen Sharing session, or a VNC-in-the-browser solution such as LogMeIn or GoToMyPC, these have much simpler installation instructions than any of the RDP/VNC options presented earlier.
Remote Desktop is an amazing bit of power-user technology that makes managing and using multiple computers very simple. It will save you time, frustration, and help you make better use of your household computers, all without switching your keyboard and monitor or position back and forth between them.